Stock Hacker is a thinkorswim interface that enables you to find stock symbols that match your own criteria. Learn how to scan for specific stocks using thinkorswim—then create an alert to stay updated.
How to Use Stock Hacker
-
Before entering the actual scan criteria, you can narrow your search by using the Scan in drop-down menu on top of the Setup Scan area. This menu enables you to choose among which set of symbols the scan will be performed. You can select your personal or a public watchlist, a certain category (e.g., All Stocks, All Indices, All Futures, All OTC Stocks, or All Listed Stocks), a preset scan list, or a GICS industry list.
You can narrow the search even further by selecting a different subset from the Intersect with drop-down menu so the scan will only be performed among symbols that belong to both subsets. Alternatively, you can select a watchlist from the Exclude dropdown so symbols in this watchlist will be excluded from the search results.
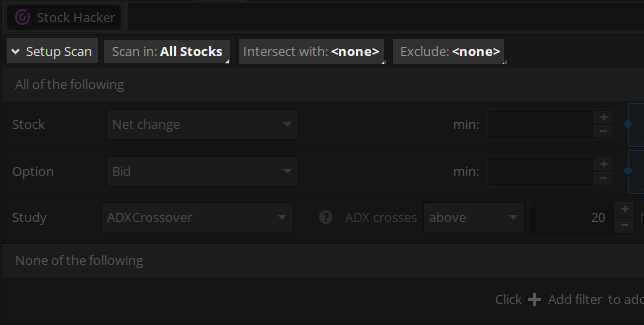
-
You can add scan filters to three groups:
- All of the following: Filters from this group will conduct a scan for stocks that satisfy all of the conditions in it.
- None of the following: Filters from this group will conduct a scan for stocks that satisfy none of the conditions in it.
- Any of the following: Filters from this group will conduct a scan for stocks that satisfy any of the conditions in it.
-
If you use all the three groups, the scan will be performed for stocks that satisfy all of the conditions from the first group and none of the conditions from the second group and any of the conditions from the third group.
-
None of the following and/or Any of the following groups may be hidden by default. To add either group to the layout, click on the Add condition group button and choose None of the following or Any of the following.
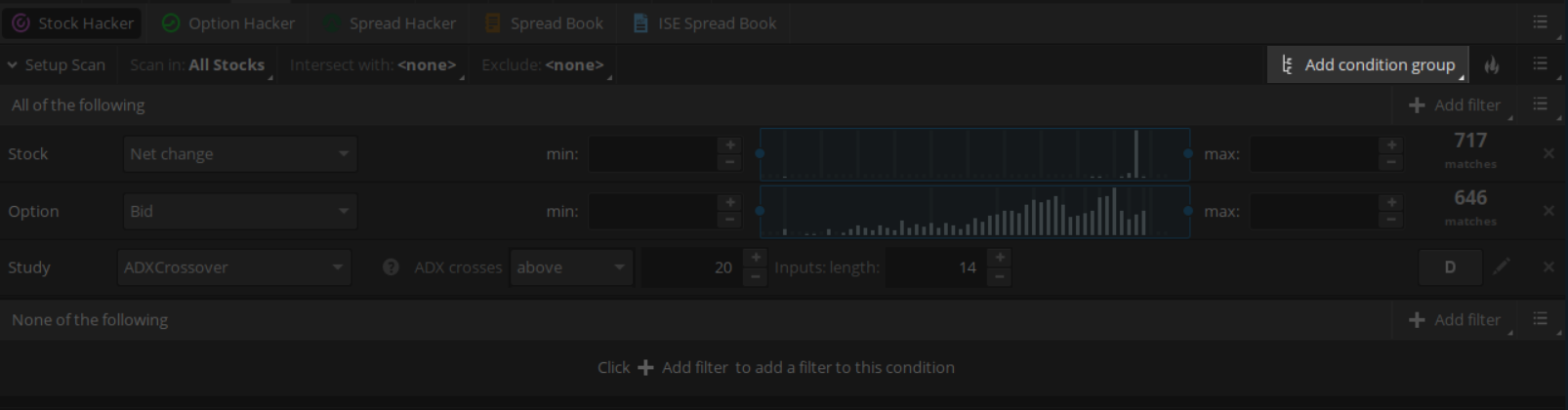
-
Add scan filters by clicking on the Add filter button. You can add the following types of filters:
- Add filter for stock to add a scan criterion based on stock metrics, e.g., net change, percent change, bid/ask prices, etc.
- Add filter for options to add a scan criterion based on option metrics, e.g., Greeks, intrinsic/extrinsic values, probabilities, etc.
- Add fundamental filter to add a scan criterion based on corporate data.
- Add study filter to add a scan criterion based on study values, including your own thinkScript-based calculations. Learn more: Study Filters in Stock Hacker.
- Add pattern filter add a scan criterion based on occurrence of selected classical patterns in the price action of a stock symbol.
-
The filters will be stacked in the groups with default parameters. You can use up to 25 filters in a single scan and only one pattern filter is allowed. To remove a filter, click X on its right.
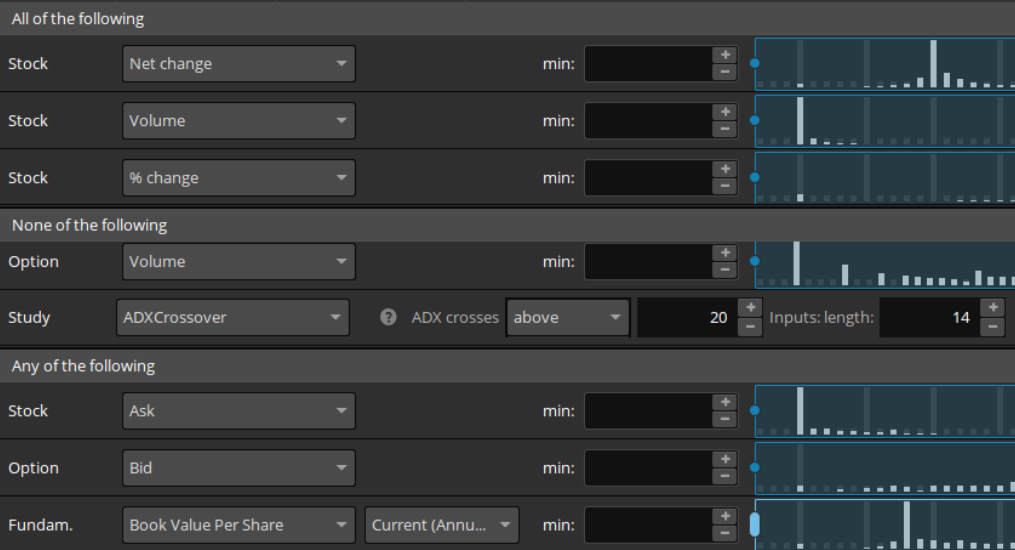
-
Adjust your scan criteria by using the controls in each filter. For example, select a different parameter to perform the scan with or edit the desirable range of parameter values. The latter can be done by either selecting the minimum and the maximum values of the range in the corresponding boxes or by dragging the brackets in the pre-scan diagram. The diagram illustrates how many results there are for each of the micro-ranges that constitute the specified range. The total number of matches is displayed live on the right.
Note that even though each filter may display a certain number of matches in pre-scan, the actual scan may return no results, as the stock (option) needs to match all the specified criteria. Pre-scan matches are currently unavailable for pattern filters.
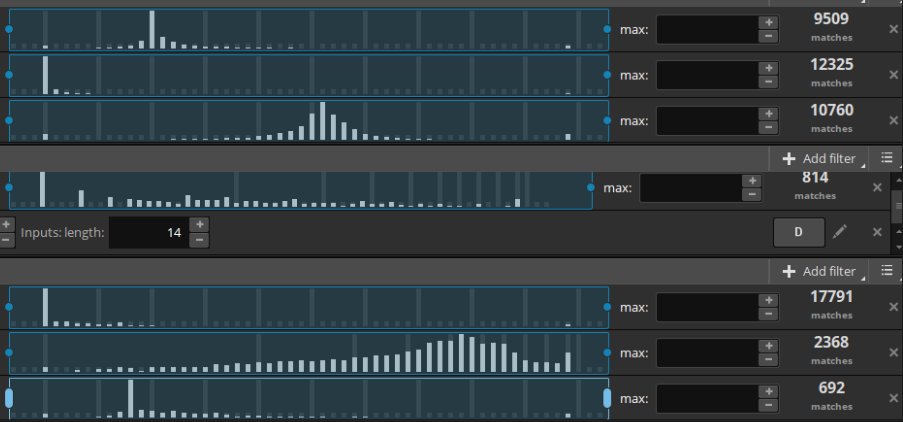
- To adjust a pattern filter:
- Select patterns you would like to perform the scan for. More info on available patterns: Classic Patterns.
- Click Edit... to modify sensitivity and parameters of the selected patterns. To learn more about sensitivity and parameters of classical patterns, see Using Classic Patterns.
- Specify the time frame on which the patterns are to be looked for.
- Adjust your preferences for result output: how many results to show, whether to display stocks, options, or both, which column to sort by and in which order.
-
Click Scan. The results will be displayed in a watchlist-like form (and you can actually save them as a watchlist by clicking the Show actions menu button and selecting Save as Watchlist…). Virtually all operations available in watchlists are also available in the search results: you can add or remove columns, adjust sorting, add orders, create alerts, etc.
If there is a pattern filter in the scan setup, the results include symbols that have at least one occurrence of any of the specified patterns on the specified time frame. The results of pattern filter scans are updated hourly.
-
If your scan for patterns returns any symbols, a new column Patterns will be added to the Search Results. Clicking on the 'pattern' icon
in this column opens a detached chart of the corresponding symbol with the same timeframe as specified in the pattern filter setup. Found patterns will be highlighted on this chart.
- Consider saving your scan query for further use. To save your query, click on the Show actions menu button next to Sizzle Index and select Save scan query… Enter the query name and click Save. To load a saved query, click Show actions menu, select Load scan query and choose the desirable one from the Public list.
- Scan results are dynamically updated. If you would like to be notified of changes in the results, consider adding an alert on the changes. To add an alert:
- Click on the Show actions menu button and select Alert when scan results change…
- In the dialog window, specify which events you prefer to be notified of (e.g., when there is a new symbol that matches the criteria or a symbol that no longer matches them) and the scan query to be monitored.
- Specify the frequency options: whether you would like the system to notify you of every change in the results or send you a list of changes on an hourly, daily, or weekly basis.
- Click Create. The alert will be added to your Alert book.