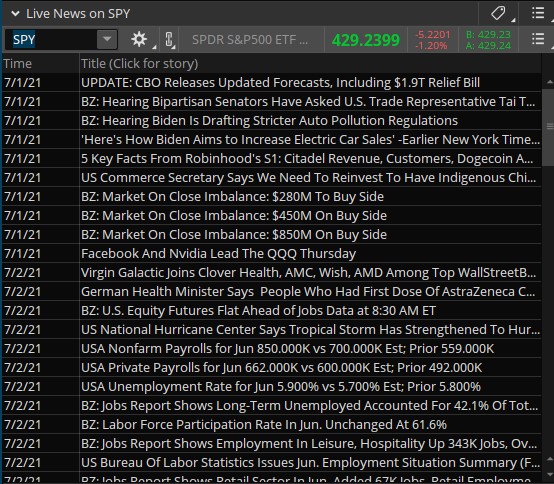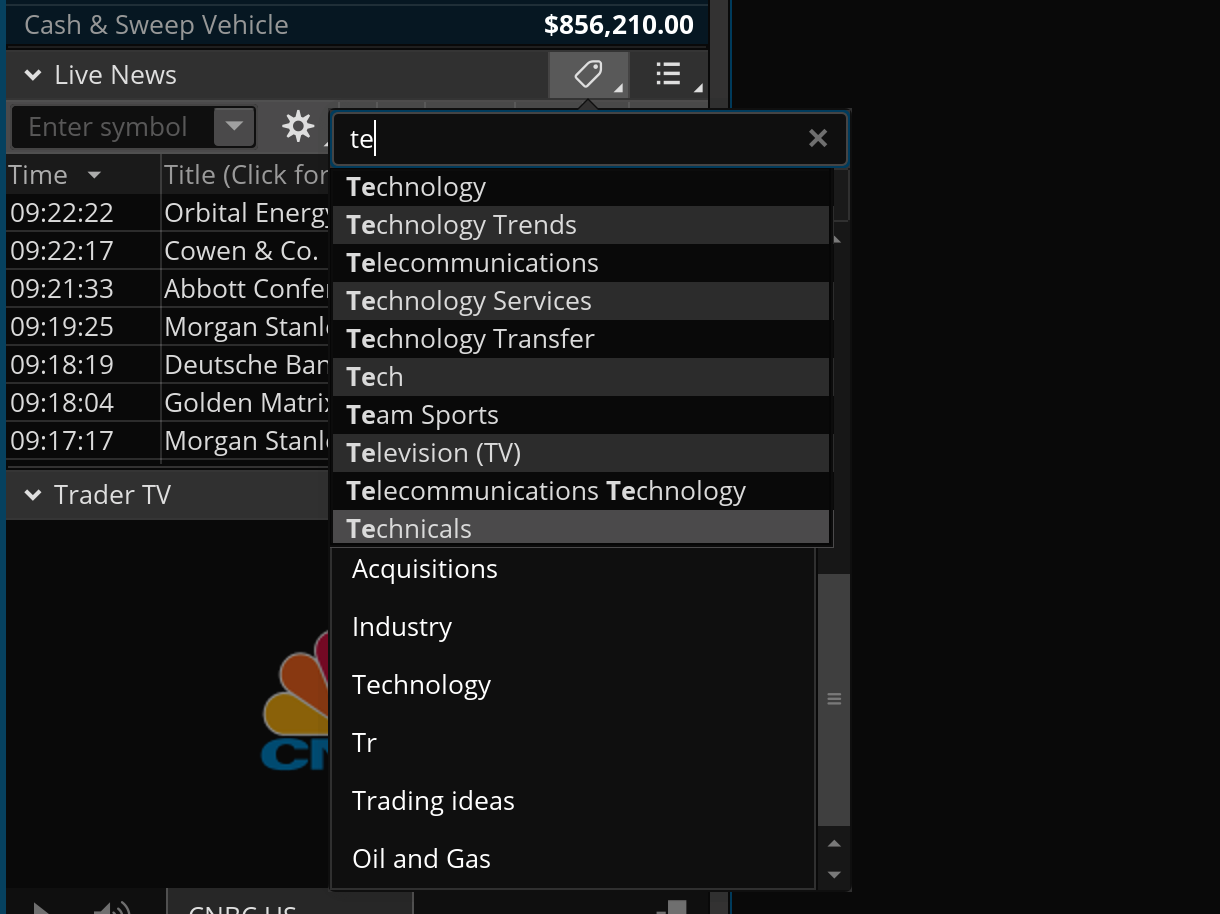Live News is a thinkorswim gadget that enables you to view, manage, and act on news stories coming live from multiple sources. Using this gadget, you can filter the news feed by symbol, watchlist, or keyword. In addition, you can place an order on a symbol mentioned in a news item directly in this gadget.
Here is how you can use the Live News gadget:
-
By default, the symbol selector of this gadget is empty, and the feed displays 100 of the most recent news items without regard for symbol. Click on a news item to read it in full in a separate window.
Note: By default, the items are shown in reverse chronological order (newest first). You can re-order them chronologically by clicking on the Time column header.
-
To view the feed for a certain company, enter that company’s ticker symbol in the symbol selector. This will filter the news feed by that symbol and show up to 100 of the most recent items for the last year. In addition, the gadget will display the current market price for the selected symbol, its absolute and percentage change since the close, as well as best ask and bid prices. Click on any price indication to analyze the symbol, set an alert for it, or place an order.
Hint: You can use the ‘clip’ icon below the gadget header to link Live News to other thinkorswim components. This icon brings up a color-and-number selection menu; choosing a color in this menu will link Live News to all thinkorswim components with a similar color. For example, consider linking it to a watchlist so that clicking through the latter will immediately display news on the corresponding symbols in the gadget.
-
To view a news feed for multiple symbols, enter a composite symbol. Separate the symbols you would like to use with a plus sign.
-
You can view the news feed related to a set of symbols that constitute your personal or public watchlist. To do so, click on the gear icon below the gadget header and navigate to the desired watchlist. To disable the watchlist filtering, click on the gear and then choose Clear filter.
Note: When looking for symbols from a watchlist, the system only takes into account 300 of the most recent news items. This means that for some watchlists, search may return few or even no results.
-
You can further narrow your selection by filtering the news feed by keyword. To do so, click on the ‘tag’ icon in the gadget header. This will bring up a dialog window with a set of the most popular keywords; click on any keyword to narrow your selection by it.
You can type your own keyword and press Enter to view the news items related to it. Suggested keywords appear as you type.
-
Your recent searches (up to 30) are stored on the Recent tab. Click on a keyword on this tab to search for it again.
Consider using a category or category group from the Use The News gadget as a keyword. This way, you will be only shown the news stories that fall into this particular category or category group.
Note that in addition to the above, you can view news items for all symbols that are currently in your portfolio. To do so, navigate to Monitor > Activity and Positions and scroll down to the News/Portfolio Digest area.