FAQ - Trade
How do I change the columns on the option chain?
From the "Trade Tab" under "All Products", type an underlying security then click on the arrow next to "Option Chain" to expand the chain, which is sorted by expiration. Please note; If the underlying does not have an option chain, no options will appear.
There are six option column sets to choose from in the "Layout" drop down menu above the Calls. Click on this drop down and choose from one of the pre-built sets, or choose "Customize..." and select your own columns from the list on the left, using the "Add Item" or "Remove Item" buttons. When you are done making your selections, Click "OK" to view your changes. The six pre-installed options column sets are also fully customizable as well. Simply choose one and then follow the steps above.
When you are finished customizing, you can save your set for quick access by clicking on the "Layout" drop down and selecting "Save as...". In the pop up, enter in a name and then click "Save". You can now choose your new set by clicking on the "Layout" drop down, as it will be listed in the menu towards the bottom.
What are all the various ways that I can place a trade?
Thinkorswim is built for traders by traders. With that in mind you can click on any Bid or Ask on the platform. If you click on “Bid” you will bring up sell order ticket. If you click on “Ask” you will bring up a buy order ticket. From there you can adjust you price, quantity and type of order. Then press “Confirm and Send” in the lower right, review your trade and then send the order.
How do I access level II quotes?
We have a couple easy ways to access Level II Quotes. From the Trade, All Products page click on the down arrow next to trade grid and type in a symbol you wish to view. You can also bring up a Level II on the bottom of any chart. From the Charts tab, while you have a symbol charted, look on the far right had side and you will see a sidebar. The second tool from the bottom is Level II. Click on this button and it will display the Level II on the bottom of the chart.
Access to real-time data is subject to acceptance of the exchange agreements. Level II Quotes are free to non-professional subscribers. Professional access and fees differ. For details, see our Professional Rates & Fees .
How do I place an OCO order?
Within the platform follow Trade > All Products. At the bottom left of this section, click on the up arrow tab to open the "Order Entry Tools". On the lower left of the order entry, select "Advanced Order:" and in the drop down choose "OCO". Now, pull up the buy or sell order you want in the "Order Entry" section and adjust the price for your Limit order. Then, right click anywhere on the exitsing order line and choose "Create duplicate order" in the menu. Adjust this second order to the Stop activation price of your choosing.
Keep in mind that a limit order guarantees a price but not an execution. Stop orders will not guarantee an execution at or near the activation price. Once activated, they compete with other incoming market orders.
Can I place an option order based off the price of the underlying security?
You certainly are able to place an option order based off the underlying price of the stock. First, place your order in the "Order Entry" section. Then click on the gear icon to the far right of the order. This will bring up the "Order Rules" where you will be able to place your "Conditions" on the order, which you can read in the "Order Description" at the bottom of the page. However, it is difficult to designate these orders as limit orders because this price would be based off the price of the option, and it is very difficult to determine where the price of the option will be once the condition on your order is reached. You may want to consider placing these types of orders as market orders, if you are willing to accept the fill price when the condition is reached, of course. Or set them up, linked to something other than price, that is to say a different type of trigger; for example, mark tick offset, etc.
How can I switch back and forth between live trading and paper money?
The selection for Paper Trading or Live Trading can be made only on the login screen. Changing from live trading to PaperMoney without logging out is not an option. However, a Live Trading account and a Paper Trading account can be open at the same time, and then the only requirement is switching between active windows.
How do I add or remove options from the options chain?
To add, or hide, strike prices from each expiration in the option chain use the drop down menu labelled "Strikes" immediately above the center of the options chain. Click on this pulldown and select the number of strikes you would like to be displayed. If the number you would like to see is not in the drop-down list, you can also type in a custom number of strikes to display in this menu.
Where can I find weekly options on the thinkorswim® platform?
Go to the Trade>All Products tab, enter the underlying symbol in the symbol field and expand the Option Chain below the Underlying section. All weeklys will be labeled in bold with parentheses around them. Quarterly’s and non-standard option series will also be listed this way.
If you do not see the weeklys, make sure you go to Setup>Application Settings>General>Display and check the box next to ‘Show Weeklys and Quarterlys' and/or 'Minis'.
When are weekly options listed/available for trading?
Please note that weeklys will be listed on Thursdays and available for trading thereafter.
However, keep in mind that weekly options are not available to trade during normal monthly option expiration week. The new weeklys for the following week will be made available on Thursday of expiration week.
Because they are short-lived instruments, weekly options positions require close monitoring, as they can be subject to significant volatility. Profits can disappear quickly and can even turn into losses with a very small movement of the underlying asset.
What does the number in parentheses mean next to the option series?
The number in parentheses represents the number of days left until expiration.
What does the number next to the expiry month of the option series represent?
The number next to the expiry month represents the week of the month the particular option series expires.
How do I create an entry order with an OCO bracket closing order attached (aka 1st Triggers OCO)?
The easiest way to create a 1st Triggers OCO order is by pulling up the symbol on the Trade>All Products tab and right-clicking on the bid or ask price of the product you wish to trade and selecting BUY Custom>With OCO Bracket or SELL Custom>With OCO Bracket. This is the quickest and most efficient method to create the order. After adjusting the order to your specifications, click ‘Confirm and Send’ and review the ‘Order Confirmation Dialog’ prior to clicking ‘SEND.’
You can also create the order manually. To do so, pull up the initial entry order in the Order Entry window by left-clicking on the bid or ask price of the product. Next, change the ‘Advanced Order’ drop down in the lower left corner of the Order Entry window and select ‘1st trgs OCO’. Then, you will right-click on the order and select ‘Create Opposite Order’. Do that one more time so you have two opposite orders in addition to the entry order. Next, change the orders on the OCO bracket accordingly. Review your order and send when you are ready.
Please make sure you keep sufficient funds or positions in your account to support conditional orders and other programmed trades.
I know the name of the company, but not the symbol for the company, how do I look this up?
Go to Trade>All Products and click on the small down arrow next to the symbol entry box to the far top left of the screen. From here, click on the lookup tab and begin typing the name of the company or ETF and this will assist you in finding what you are looking for.
Why doesn’t the Company Profile button show for all symbols?
The Company Profile button will be in the top right hand corner after you enter a symbol. This is currently available for 225 symbols but we will expand this with time.
What is Market Maker Move?
Market Maker Move is a measure of the expected magnitude of price movement based on market volatility. We arrive at this calculation by using stock price, volatility differential, and time to expiration. It helps to identify the implied move due to an event between now and the front month expiration (if an event exists).
Is Market Maker Move a measure of expected daily movement?
It is better to say that Market Maker Move is a measure of the implied move based of volatility differential between the front and back month. This is useful in cases where an event (i.e. earnings) takes place in the front month and one would like to estimate the implied move due to that event.
Are weeklys and quarterly options included in the Market Maker Move?
Yes. The calculation does include any near term and next near term expiration.
Why do I see Market Maker Move on some underlying’s but not others?
The filter is based on Volatility differential. If the differential is positive the MMM will be displayed. If negative, it will not. In other words, if the near term expiration has greater volatility than the back month, the MMM value will show.
What is the difference between a Stop and Stop Limit?
The difference between a STOP and STOPLIMIT is that a STOP order will turn into a MARKET order as soon as the STOP is triggered, whereas the STOPLIMIT will turn into a LIMIT order as soon as the STOP is triggered. The risk with a STOPLIMIT is that it may not be filled at all if it touches the STOP price and then does not meet the LIMIT or better. The risk with a STOP is that you are not guaranteed the STOP price as it turns into a MARKET order when it is triggered.
Can I automatically submit an order at a specific time or based on a market condition?
Yes, this is a conditional order. You can set this up from the Order Entry box after you enter your order. Click on the small gray gear on the right hand side of the order and this will bring up the Order Rules box. From here, you can set the conditions that you would like.
What does ETB and HTB mean in the upper right corner of the Trade>All Products tab?
This tells you if a security is Easy to Borrow or Hard to Borrow. This relates to shorting a security, if there is an ETB distinction, you should be able to short the security. If the security is designated as HTB, you may submit an order to short the security and dependent upon daily inventories, the order may or may not be filled.
Short sell orders, ETB or HTB, are only good for the day and cannot be entered GTC as daily inventories can change.
How can I change my Default order quantity?
Click on Setup>Application Settings >Order Defaults and you can adjust your defaults for Stocks, Options, Futures, Futures Options and Forex.
What is the difference between Flatten and Flatten Now in Active Trader?
If you click the Flatten button, a confirmation window will appear asking you to confirm that you would like to flatten your current position, effectively zeroing out the position at the market.
If you wish to flatten your position without having to confirm ‘Yes’ in the resulting pop-up window, instead click the ‘Flatten Now’ button. Your position will immediately be closed at the market without a confirmation window popping-up.
What is the difference between Reverse and Reverse Now in Active Trader?
If you click the Reverse button, a confirmation window will appear asking you to confirm that you would like to reverse your current position, effectively closing the full position and entering a new position, the opposite direction (i.e. you are long 100 shares, reverse the position to be short -100 shares), both the closing and opening orders filled at the market.
If you wish to reverse your position without having to confirm ‘Yes’ in the resulting pop-up window, instead click the ‘Reverse Now’ button. Your closing/opening orders will immediately be sent at the market without a confirmation window popping-up.
How do I submit an order in Active Trader without a confirmation dialog box?
If you would like to send orders without receiving a confirmation dialog box, you may consider enabling the ‘Auto Send’ feature. Simply check the box next to ‘Auto Send’ in the upper right corner of the Active Trader ladder. Please be aware that by enabling this tool, any orders you send through the Active Trader ladder will be sent immediately without the confirmation dialog box.
Where can I learn more about options?
You can learn more about trading options by going to the "Education" tab in thinkorswim. We offer an entire course on this subject.
Where can I learn more about the Greeks?
Here is a link to a great lesson that explains the Greeks and how you can use them. Enjoy!
Where can I learn more about exercise and assignment?
Here is a great link to an explanation of how exercise and assignment works.
How do I buy or sell a stock?
Enter the symbol on the Trade > All Products tab and in the Underlying section, click on the Bid if you would like to sell the stock and click on the Ask if you would like to buy the stock. To see how it works, please see our tutorials:
Trading Stock
How do I assign a lot-specific trade (tax lot)?
To modify the tax lot method on a per order basis, go to the order rules section by clicking the gear icon at the far right corner of the order editor. Here, click on the ‘Tax lot method’ drop down and select your preferred method, then click ‘Save’. You are now ready to send your order with the selected tax lot method.
Important: Since this is done on a per order basis, once the order is sent, it will automatically switch back to the default method you have selected on www.tdameritrade.com.
To see your GainsKeeper cost basis utilize the “Cost” column by clicking on either Qty, Trade Price, or P/L Open columns. Something to keep in mind, is the Trade Price column will not typically match GainsKeeper. Cost will update overnight.
How do I apply for futures trading?
In order to be eligible to apply for futures, you must meet the following requirements:
1. You must have a margin account.
2. Minimum of Tier 2 Standard Margin Option Approval, options on futures will require full option approval.
3. You must be enabled to trade on the thinkorswim software.
4. You must have a valid email address.
5. There is a $1500 Minimum balance requirement to trade futures.
If you meet all of the above requirements, you can apply for futures by logging into www.tdameritrade.com and clicking on Client Services>My Profile>General>Elections & Routing>Futures>Apply. After submitting, it typically takes 2-3 business days for the submission to be processed if all is in good order.
Please be aware that if you attempt to apply for futures before you meet the requirements, you will be redirected to an application for the next item you need to become eligible, and not the futures application.
What does Limit Down mean?
Limit Down is a term used in futures trading. It refers to the maximum decline allowed in one trading day on a specific contract. One important thing to note, if a contract goes limit down, it does continue to trade, it just cannot go below the limit down price.
Example: For the S&P 500, Russell 2000, Dow Jones Industrial Average, and Nasdaq 100 Index futures, during non US trading hours (5 PM to 8:30 am Central Time) Limit Down is set at 7%, based off of the 3 pm central time futures fixing price. During that time, if the /ES, or /MES goes 7% down from the 3 pm central fixing futures price, limit down rules will be in effect. The contract will continue to trade, but cannot be traded lower than the limit down price, until US trading hours open at 8:30 am central time.

What are the price limits on /es and /mes during US trading hours?
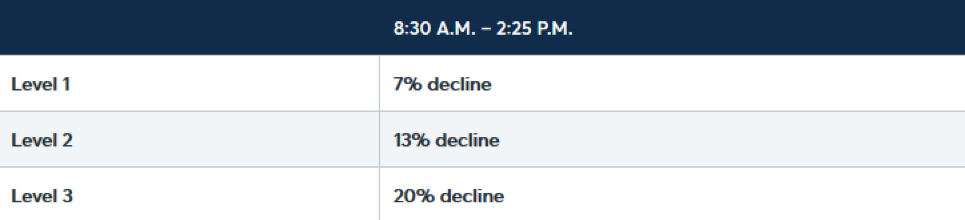
What does Limit up mean?
Limit Up is a term used in futures trading. It refers to the maximum increase allowed in one trading day on a specific contract. One important thing to note, if a contract goes limit up, it does continue to trade, it just cannot go above the limit up price.
Example: For the S&P 500, Russell 2000, Dow Jones Industrial Average, and Nasdaq 100 Index futures, during non US trading hours (5 PM to 8:30 am Central Time) (5 PM to 8:30 am Central Time) Limit Up is set at 7%, based off of the 3 pm central time futures fixing price. During that time, if the /ES, or /MES goes up 7% from the 3 pm central fixing futures price, limit up rules will be in effect. The contract will continue to trade, but cannot be traded higher than the limit up price, until US trading hours open at 8:30 am central time.

Can limit up occur during US trading hours?
Limit up only is applicable during non US trading hours (5 pm- 8:30 am CT). During US trading hours only limit down rules apply.
What happens if the underlying index goes 7% or 13% down during US trading hours (8:30 am- 2:25 PM Central time)
If the underlying index hits level 1 (7%) or level 2 (13%) during us trading hours, trading of futures products tied to S&P 500, Nasdaq 100, Dow Jones Industrial Average, and Russell 2000 will be halted for 10 minutes, and will resume trading 10 minutes regulatory halt commenced.
How do I apply for Forex trading?
In order to be eligible to apply for forex, you must meet the following requirements:
1. You must have a margin account
2. Minimum of Tier 2 Standard Margin Option Approval
3. You must be enabled to trade on the thinkorswim software
4. You must have a valid email address
5. There is a recommended $2,000 minimum for forex trading
Please note: At this time foreign clients are not eligible to trade forex.
If you meet all of the above requirements, you can apply for forex by logging into www.tdameritrade.com and clicking on Client Services>My Profile>General>Elections & Routing>Forex>Apply. After submitting, it typically takes 2-3 business days for the submission to be processed if all is in good order.
Please be aware that if you attempt to apply for forex before you meet the requirements, you will be redirected to an application for the next item you need to become eligible, and not the forex application.
What is the day trading rule?
If you have a net liquidating value of less than $25,000 in your account you are limited to the amount of day trades you can use in a given period. Per FINRA regulations you are limited to 3 day trades in a five rolling business day period. A day trade is considered the opening and closing of the same position within the same day. If you maintain a net liq of $25,000 or more, you may day trade freely.
Please be advised that the day trading rules were enacted by FINRA and cannot be avoided if you want to trade on US Exchanges. For more detail regarding this regulation, please see below:
Effective September 28th, 2001 the NYSE and NASD imposed a $25,000 minimum equity requirement for 'pattern day traders.' Consistent with the new margin rules, if a customer's margin account falls under $25,000 and the customer has opened and closed positions on the same day three times within five days, the customer will not be allowed to open new positions until the $25,000 requirement is restored.
For more information on this rule, please click this link.
Is futures trading subject to the day trading rule?
No, only equities and equity options are subject to the day trading rule. You may open and close futures and forex positions as much as you like.
Why is the full margin requirement held on short option positions?
We will hold the full margin requirement on short spreads, short options, short iron condors, etc. because the cash collected when selling these positions increase your margin equity instead of decreasing your margin requirement.
Why are mini options the same price as regular options?
This is because mini options only represent 10 shares, not 100. If you are buying an option, you may notice that the mini option and regular option may both be trading for $1.00 at the same strike price. However, the regular option would cost $100 whereas the mini option would only cost $10 (not including commissions).
Can I short stocks in OnDemand?
Unfortunately, shorting stocks is not possible in OnDemand.
How do I place a trade during pre/post-market hours?
Within the platform follow Trade > All Products. At the bottom left of this section, click on the up-arrow tab to open the "Order Entry Tools". In the “Order Entry” section, towards the right, click the drop-down menu below the “Order” column and choose Limit. No other order types are allowed.
In the “Time In Force” (TIF) column, you must select a pre-market or post-market option. The options will vary depending on your account settings.
If your account is set to Basic features, you can choose between AM (pre-market), PM (post-market), or EXT (Extended Hours).
If your account is set to Advanced features, you will only see the EXT (Extended Hours) option.
Setting the Time In Force to EXT indicates that an order will work for all three sessions (pre-market, regular market hours, and post-market) regardless of when the order was placed.
Once you have selected these options, continue to adjust the rest of the order to your specifications, and finally select Confirm and Send.
Note: this process can be followed anywhere an order can be placed on the platform, it is not limited to the Trade > All Products tab.
What is a “tick”?
In general, (in the trading world) the word “tick” is the smallest possible price increment for a stock or option.
In thinkorswim, it has more than one meaning however. This depends on where you are looking in the platform. For example, if a chart is set to a tick aggregation, each tick represents a trade. You can read more about tick charts HERE.
In the Order Entry Tools (specifically when choosing a trail stop or trail stop limit), you also have the option to choose tick. Here a tick represents each up or down movement in price.
How do I add money or reset my PaperMoney account?
To reset your PaperMoney account back to its default values, you would first need to select the an account from the account drop down at the upper left of the thinkorswim software (it can't be on TOTAL ALL ACCOUNTS). Once an account is selected go to Monitor>Activity and Positions>Position Statement. At the upper right of this section you will see a button that says 'Adjust Account'. Click it and a window will appear where you can either set the account cash or, check the box to 'Reset All Balances and Positions'. Check this box and select Apply, then confirm, and all of your positions will be reset to zero and your account net liquidation value will be set back to $100,000.
To remove a single position from your PaperMoney account, right-click on that position in the Position Statement and select "Adjust Position" on the drop-down menu. Click this, and on the menu that then appears enter the number of shares/contracts you would like to remove and the cost per unit that you would like to pay/receive. Click "OK" and you're all set.