FAQ - Technical
How do I download an installer for thinkorswim?
If you need to install thinkorswim on a new computer, or update an existing installation due to an update problem, the latest installer files can be retrieved by following these instructions:
- Navigate to www.thinkorswim.com then click on Trading.
- Halfway down the screen and to the right click Download thinkorswim.
- A message will be displayed asking if a valid username and password exists for TD Ameritrade. The default is “Yes” and can be left alone. Below that there is prompted for their User ID and Password.
- Verify Account simply checks that an existing account is on file and valid. It does not change the account.
- Provided the account is valid, a message will be displayed indicating this and a Download button is unlocked. Click the Download button.
- The next page should automatically detect the operating system that the computer is running, but in the event it does not select the appropriate installer based on the operating system of your computer.
- The installation instructions for each operating system are slightly different, this FAQ has instructions for each major type (Windows, Mac, and Linux). See those questions for details.
How do I install thinkorswim on Windows?
First you must download the correct thinkorswim installer for your application (see "How do I download an installer for thinkorswim?" for detailed instructions).
Note: For Windows there are two different installers based on the operating system type you have installed. If the thinkorswim.com website does not automatically select an installer for your operating system, you can tell which of the two you need by following these instructions:
- On a Windows 7 computer click on the Start button and then right click on Computer and select Properties. This will produce a window on which there is a field lablelled “System Type”. If this field says 64 bit then download the 64 bit version of thinkorswim. If there is not a reference to 64 bit the 32 bit version will be needed.
- On a Windows 8, 8.1 or 10 computer right click on the Start button and select System. A similar page to the one mentioned above will appear and the same rule applies. If “64 bit Operating System” is listed on the system line, page download the 64 version of thinkorswim.
Running the installer:
When the download finishes click on the TOS install file that should be in the bottom left hand corner of the screen or in the upper right hand corner of the screen of your web browser (holding the CTRL key and pressing the J key should bring up the downloads folder). Double click on the thinkorswim_ installer.exe file.
- The first screen will say “Welcome to thinkorswim Setup Wizard. “ Please click Next.
- Next select the option to update existing installation for all users and then click Next.
- Read and Accept the agreement.
- The next screen most users should leave everything set to default. Then click Next.
- On the next screen please select Finish.
- The software Auto-update screen should appear and shortly thereafter the login screen.
How do I install thinkorswim on a Mac?
First, download the thinkorswim.dmg installer file from thinkorswim.com (see "How do I download an installer for thinkorswim?" for detailed instructions).
Once the download is completed, open the downloaded thinkorswim.dmg file that should be in the downloads folder. There may be a thinkorswim disk image on the desktop. If this is the case, click on it to open the file.
Click the thinkorswim installer.
In some cases, the operating system may not let the application run due to not being downloaded from the Mac App Store. To run the installer in this case secondary click (right click, control+click) on the thinkorswim installer.
The next screen will display “Welcome to thinkorswim Setup Wizard. “ Please click Next.
Most users should keep the default action to Update existing installation and click Next.
Read and accept the license agreement then click Next.
This step may take a couple of minutes.
On the next screen please select Finish.
Click finish and that software Autoupdate should appear and shortly thereafter the login screen.
How do I install Zulu OpenJDK in order to install thinkorswim on Linux Operating Systems?
1. Log in as root or use sudo in a terminal window.
2. Import Azul's public key:
sudo apt-key adv --keyserver hkp://keyserver.ubuntu.com:80 --recv-keys 0xB1998361219BD9C9

3. Add the Azul package to the APT repository
• For Ubuntu/Linux Mint:
sudo apt-add-repository 'deb http://repos.azulsystems.com/ubuntu stable main'
• For Debian:
sudo apt-add-repository 'deb http://repos.azulsystems.com/debian stable main'
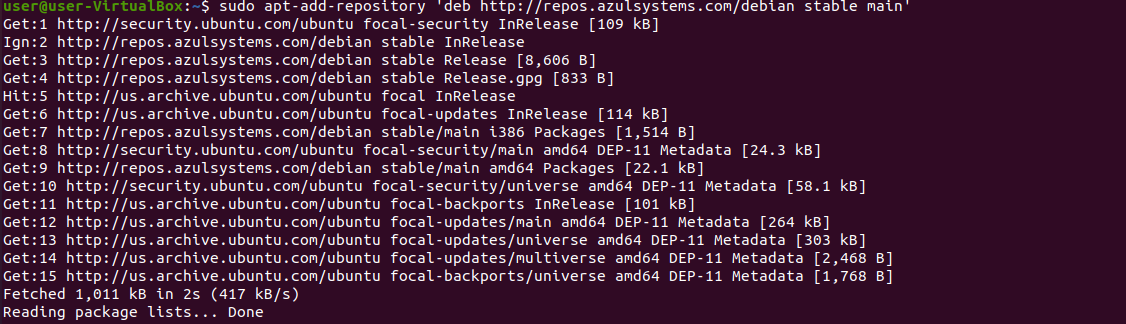
4. Update the information about available packages:
sudo apt-get update

5. Install Zulu by using the following command:
• For Ubuntu/Linux Mint/Debian (APT)
sudo apt-get install zulu-11
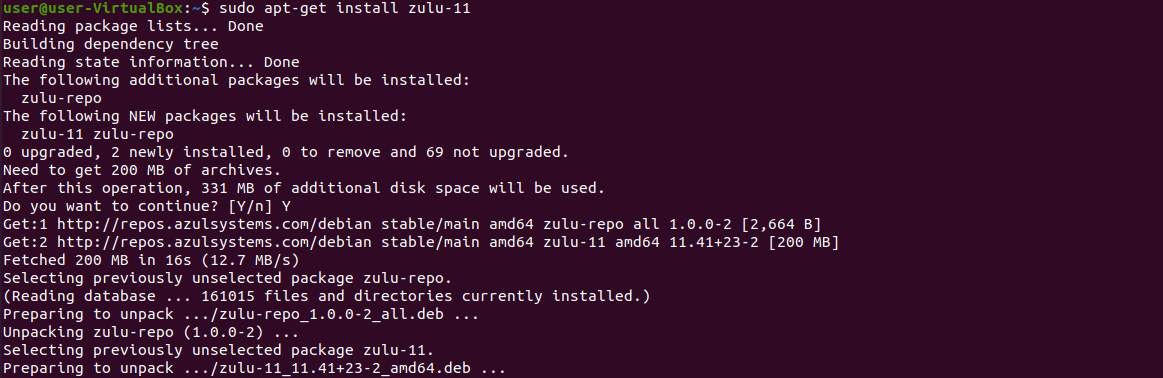
6. Change Default Java to Zulu 11 via the following command, it should list the installed java versions with a corresponding number to the left
sudo update-alternatives --config java

How do I install thinkorswim on Linux Operating Systems?
1. Navigate to downloads and right click “thinkorswim_installer.sh”, select "Properties”
2. Select the "Permissions" tab, and make sure "Allow executing file as program" is selected
3. Close the window
4. Double click “thinkorswim_installer.sh”
-IF ONLY A TEXT EDITOR OPENS, CLOSE IT AND CONTINUE BELOW-
1. Click back onto the file explorer
2. Open from the top menu bar:
Go to preferences
1. Select the “Behavior” tab
2. Select "Ask each time" OR “Ask what to do” under "Executable Text Files"
3. Close the window and launch “thinkorswim.sh” and select “Run” from the prompt
Troubleshooting Video driver issues on thinkorswim for Mac and Windows.
For Mac:
1. Click on the Apple logo in the upper left corner
2. On the screen that appears, click on Software Update.
3. If there is a Mac OSX update available, you can install it. If a graphic driver update is available, it will be included within the Mac update.
For Windows 7 machines*:
1. Click on the Window icon at the bottom, left corner
2. Click on Control Panel
3. Click on Hardware and Sound. If you do not see it, skip to step 4.
4. Click on Device Manager.
5. In the screen that appears, expand Display Adapters by clicking on the white triangle to the left of it. This will display your graphical adapters on the computer.
6. Right click on each adapter listed and click on Update Driver Software.
7. Reboot your Machine
For Windows 8 machines*:
1. Click on the Windows icon at the bottom, left corner
2. Scroll all the way to the right to find the Windows System category
3. Click on Control Panel
4. Click on Hardware and Sound. If you do not see it, skip to step 5.
5. Click on Device Manager.
6. In the screen that appears, expand Display Adapters by clicking on the white triangle to the left of it. This will display your graphical adapters on the computer.
7. Right click on each adapter listed and click on Update Driver Software.
8. Reboot your Machine
For Windows 10 machines*
1. Click on the Windows icon at the bottom, left corner, type Device Manager, and select it from the list of results.
2. Expand one of the categories to find the name of your device, then right-click (or tap and hold) it, and select Update Driver. For graphics cards, expand the Display adapters category, right click your graphics card and select Update Driver.
3. Select Search automatically for updated driver software.
4. If Windows doesn't find a new driver, you can try looking for one on the device manufacturer's website and follow their instructions.
If these steps don't work, try reinstalling the driver: Open Device Manager, right-click (or tap and hold) the name of the device, and select Uninstall. Restart your PC and Windows will attempt to reinstall the driver.
*For Windows Machines, there are times that the device manager might not find the latest update. If that is the case, here are the links for graphics driver downloads from some of the most common graphic card manufacturers. These are graphic card specific. If you need assistance in finding the Brand and Model of the graphics card on your computer, please contact your computer’s manufacturer.
• NVIDIA: http://www.nvidia.com/content/drivers/drivers.asp
• AMD: http://support.amd.com/en-us/download
• Intel: http://support.intel.com/support/graphics/
How do I save my platform settings?
There are a number of ways to save different settings, i.e. drawings, charts, styles, etc. These are saved server-side, meaning they will be persistent regardless of the computer you login with. To save your currently viewed settings, click on “Setup” in the upper-right corner of the platform, then “Save Workspace as…”, designate a name for the workspace and press OK. These are saved locally to your computer, so they will not be available if you log in using a different computer.
How do I move my settings from one computer to another?
There are 2 ways this can be done. We will outline both methods below.
Method 1:
Pull up all the settings that you would like to transfer from the first computer (detach your grids, charts, analyzed trades, etc), then click on Setup>Save Workspace As and give it a name. This will create a file in the thinkorswim® directory (c:\program files\thinkorswim) with a name called workspace.whatevername.xml. Basically anything that displayed on the screen when the workspace is saved will be transferred.
*If you have several grids, open each of these and detach them so that they are displaying on the screen prior to saving the workspace.
Then go to the thinkorswim® directory:
1. Exit the thinkorswim® software
2. Right click on the thinkorswim® icon
3. Left click on OPEN FILE LOCATION
In the thinkorswim® folder you will see a folder called Backup (this folder may not exist) as well as files named workspace.*.xml. Move all of these to the new machine. You will then be able to pull up these settings when logging in with the saved workspace you transferred. Once the detached charts load you can then save all the necessary settings to your other computer accordingly.
For Watchlists:
Export the watchlist by clicking on the printer icon on the top of the watchlist and select ‘Export’. Then save this file in CSV format to your computer. You should be able to import this same watchlist to the platform on the new computer once you have transferred this file as well. Once logged into the platform, click the small gear button on the top of the watchlist in your gadgets or in MarketWatch>Quote and select ‘Create New Watch List.’ Next, click ‘Import’ and select the file (you may have to edit this file prior to import and remove anything that is not a symbol).
Method 2: (this option is not currently available for account holders in Canada or Asia)
You can also transfer your settings by using the share feature. First, click the setup button at the top right of the main thinkorswim window. In the menu, select 'Save workspace as...' Once you have given your workspace a name and successfully saved it, click the Setup button again. Now select 'Share workspace'. There are two of these options, the share option ending in the three '...' will share the current workspace, while the share workspace option with the small arrow icon, will allow you to select from a list of workspaces, in the event that you have more than one. Once you select 'Share workspace' a new window will appear. At the lower right, click the button that says 'Share’. (If this is the first time you are using the feature, you will be asked to create a nickname to share under. Type in a name and submit.) After you click the button, a web link will appear in its place. The link will be automatically copied to your clipboard.
Now, you can paste the link into the sharing method of your choice. You can right click and paste the link into an email to send to yourself or another user. You can paste it to any text document and back it up on an external hard-drive. You can even write the link down on a piece of paper, as long as you write it exactly as it appear on screen (including upper case letters and numbers). Once you are at the machine where you want to transfer your settings to, login to the thinkorswim software and click the 'Setup' button at the top right. This time, select 'Open shared item'. In the new window use Ctrl+V to paste the link (right click paste does not work in this field) or manually type in the link. Then click 'Preview', and finally 'Open'. You will get an option to save and rename the file you transferred. Once you have done this, go into the corresponding save section to load your settings. If you shared a workspace, go to the 'Setup' button and at the bottom of the menu you will see the workspace save. Click it to load it onto the software.
The share feature is available for use for more than just the workspace, you can use it to share single charts, grids, styles, study sets, watchlists, and custom scripts as well. Sharing does not include any account sensitive information.
General troubleshooting instructions for getting stuck on “Installing Updates”.
Every time the thinkorswim software is opened, you will see a window that reads “Installing Updates”. During this time, the platform will install any available updates. Please note, the platform will always check for updates, if none are available, it will then take you to the login screen. If you get stuck on this screen, try left clicking directly on the words “Installing Updates”, this will open up a hidden window where you can check to see if things are progressing, or if there is an error message. If you look towards the right of the window, you will also see a scroll bar, this doubles as a progress bar. The smaller the bar gets, the closer it is to completing. If you see an error message or if the process stops progressing, please take the following steps.
If you are connected wirelessly, you can start troubleshooting by shutting the computer down and power cycling your router. This involves unplugging the router from the power source for 30 seconds, then reconnect the router, and finally, reboot the computer. If you are hard wired, check that your Ethernet cable is securely connected on both ends. If this does not resolve the issue you may want to reach out to your internet service provider for further support.
If you find that your connection is not the root cause of the problem, something else you can try is to delete the "usergui" folder. Please note; if there are indeed connection issues, deleting this folder will slow the "Installing Updates" screen even further. It is imperative that any connection issues are ruled out before trying this option. You will find the steps below.
On Windows Machine:
- Exit the thinkorswim software
- Right click on the thinkorswim icon
- Left-click on PROPERTIES
- Left-click on OPEN FILE LOCATION
- In the resulting window, right-click on the USERGUI folder
- Left-click on DELETE
- Restart thinkorswim.
On MAC:
- Exit the thinkorswim software
- Double click on Macintosh HD
- Double click on APPLICATIONS
- Double click on THINKORSWIM
- Drag the USERGUI folder to the apple trash and empty the trash
- Restart thinkorswim
Deleting the USERGUI file folder is similar to clearing your cache and it will prompt a fresh download of the most recent update. This will not affect your layout settings.
How do I transfer my settings between different usernames?
Pull up all the settings that you would like to transfer from the first username (detach your grids, charts, analyzed trades, etc), then click on Setup>Save Workspace As and give it a name. This will create a file in the thinkorswim® directory (c:\program files\thinkorswim) with a name called workspace.whatevername.xml. Basically anything that displayed on the screen when the workspace is saved will be transferred.
*If you have several grids, open each of these and detach them so that they are displaying on the screen prior to saving the workspace.
Next, log out of the account and pull up the login screen again. Enter the second username and password. Once the platform has loaded, click the Setup button at the upper right and in the drop down menu, choose the workspace file you would like to view. Your detached charts and other settings will appear and you can then save them under the second username.
For Watchlists:
Export the watchlist by clicking on the printer icon on the top of the watchlist and select ‘Export’. Then save this file in CSV format to your computer. You should be able to import this same watchlist into the other account when logging into the new username. Next, click the small gear button on the top of the watchlist in your gadgets or in MarketWatch>Quote and select ‘Create New Watch List.’ Next, click ‘Import’ and select the file (you may have to edit this file prior to import and remove anything that is not a symbol).
How do I transfer my settings between paperMoney® and Live Trading?
Pull up all the settings that you would like to transfer from your paper account (detach your grids, charts, analyzed trades, etc), then click on Setup>Save Workspace As and give it a name. This will create a file in the thinkorswim® directory (c:\program files\thinkorswim) with a name called workspace.whatevername.xml. Basically anything that displayed on the screen when the workspace is saved will be transferred.
*If you have several grids, open each of these and detach them so that they are displaying on the screen prior to saving the workspace.
Next, log out of the paper account and pull up the login screen again. Enter your username and password. You will need to be sure to sign into Live Trading. Once the platform has loaded, click the Setup button at the upper right and in the drop down menu, choose the workspace file you would like to view. Your detached charts and other settings will appear and you can then save them accordingly.
For Watchlists:
Export the watch list by clicking on the printer icon on the top of the watchlist and select ‘Export’. Then, save this file in CSV format to your computer. You should be able to import this same watchlist into the live account when logging back into the platform. Click the small gear button on the top of the watch list in your gadgets or in MarketWatch>Quote and select ‘Create New Watch List.’ Next, click ‘Import’ and select the file (you may have to edit this file prior to import and remove anything that is not a symbol).
How do I transfer my settings between Live Trading and paperMoney®?
Pull up all the settings that you would like to transfer from your live account (detach your grids, charts, analyzed trades, etc), then click on Setup>Save Workspace As and give it a name. This will create a file in the thinkorswim® directory (c:\program files\thinkorswim) with a name called workspace.whatevername.xml. Basically anything that displayed on the screen when the workspace is saved will be transferred.
*If you have several grids, open each of these and detach them so that they are displaying on the screen prior to saving the workspace.
Next, log out of the live account and pull up the login screen again. Enter your username and password. You will need to be sure to sign into paperMoney. Once the platform has loaded, click the Setup button at the upper right and in the drop down menu, choose the workspace file you would like to view. Your detached charts and other settings will appear and you can then save them accordingly.
For Watchlists:
Export the watch list by clicking on the printer icon on the top of the watch list and select ‘Export’. Then save this file in CSV format to your computer. You should be able to import this same watch list into the paperMoney® account when logging back into the platform. Next, click the small gear button on the top of the watch list in your gadgets or in MarketWatch>Quote and select ‘create new watch list’. Next, click ‘import’ and select the file (you may have to edit this file prior to import and remove anything that is not a symbol).
I lost my saved workspace. Is there any way to retrieve my settings?
If you accidentally lost or deleted a workspace, please try the backup/restore procedure. To do so, log out of the thinkorswim® platform and pull-up the login screen. In the lower left corner, click Gear Icon, then on the next window, click on the Clock icon in the same lower left corner. In the drop down menu, you will see a list of dates. Choose the date you would like to restore to and then select Save. Log back into thinkorswim to view the changes. If you do not see the date you would like to restore to in that list, you can also choose ‘Select backup…’. This will open the thinkorswim directory in which you can open the ‘backup’ folder. This folder will contain builds you can also choose to revert to. Select the folder you prefer and it will be restored. (Please note: If the thinkorswim platform has been fully uninstalled and reinstalled, you will not find previously backed up items here.)
If after you complete the restore the lost workspace does actually appear in the drop down menu of the login screen, select it and then resave the workspace once you are logged into the thinkorswim® platform by going to Setup>Save Workspace As.
My thinkorswim® platform is constantly ‘reconnecting.’ What can I do?
If you are connected wirelessly, you can start troubleshooting by shutting the computer down and power cycling your router. This involves unplugging the router from the power source for 30 seconds, then reconnect the router, and finally, reboot the computer. If you are hard wired, check that your Ethernet cable is securely connected on both ends. If this does not resolve the issue you may want to reach out to your internet service provider for further support.
What should you do if you think your online security has been compromised?
- If you suspect you've been a victim of identity theft, or have another security issue, contact us immediately.
- If you receive an email that appears to come from us and is asking for personal information or claiming to know the status of your account, forward the email to us immediately. Phishing can lead to identity theft.
- If you disclose any personal information in response to a phish, contact us immediately. We can provide assistance and additional security measures to help protect your account.
Protecting your information
- Create a secure password.
- Beware of email fraud.
- We will never ask for your account number, UserID, PIN, password or any personal information through an email.
- Understand phishing and pharming, and learn how to identify them. If an email asks for your email address and password in order to continue, it is a phishing email. Forward any suspicious email regarding your account to us.
- Double check any link before and after clicking to ensure the site is recognized and trusted.
- If you believe your email account has been compromised, contact your email provider and consult the provider's online help.
- Beware of stock spam in your email. Always consider the source of the information, verify the claims, and know where the stock trades.
- Beware of Internet crime scams. Internet crime involves using the Internet to communicate false or fraudulent representations to consumers. The more common scams that you should understand are counterfeit cashier's check, employment/business opportunities, third-party receiver of funds, lotteries, and parcel courier.
- Beware of investment fraud.
- Beware of social engineering. Never give personal or sensitive information to anyone unless you are sure that they are who they claim to be and that they should have access to the information.
- Check a site's security setting. Make sure you only access personal information through websites that use Secure Sockets Layer (SSL) technology. Sites that use SSL have "https" in their URL.
- Always log off and close your browser. Prevent others from accessing your account after you have finished.
- Avoid accessing your account from public computers. Be cautious of computers in Internet cafes, libraries, hotels, etc. Malicious users can access them and install software that records what you type, including usernames and passwords. To avoid keystroke logging, if you must use a public computer, make sure it is from a reputable provider.
- Protect your wireless network. If you access your account using a wireless network, take these extra precautions:
- Use WPA or WPA2 if available, rather than WEP.
- Change the administrator password.
- Change the default Service Set Identifier (SSID) in your router.
- Disable file and printer sharing capabilities whenever you connect to a public wireless network.
- Protect your tablet and mobile device.
- Keep your software current to ensure the best defense against online threats.
- Secure your phone with a passcode.
- Review the privacy policy for the apps you install.
- Get savvy about unsecured Wi-Fi hotspots.
- Never respond to a text message from an unknown source.
What can I do to create a strong password?
- One of the most effective and easiest ways to protect your personal information and online financial assets is to create and use strong, unique passwords for each of your online accounts.
- A strong password should include both alpha (A-Z) and numeric (0-9) characters. Be sure to choose a password that is easy for you to remember but hard to guess and not personally associated with you in any way. Additionally, change all of your passwords frequently to ones you have not used before.
- Do not use any of the following as part of your password:
- Birth dates or anniversary dates
- Addresses, phone numbers, or Social Security numbers
- Simple number sequences, like "12345"
- Your pet's name, your own name, or a relative's name
- Celebrity names, sports teams, license plate numbers, or any word (spelled backward or forward) that you can find in the dictionary
- Your UserID
- Do not store or save passwords on your computer. Also, don't use any sort of automated system to remember or fill in your passwords. Try to memorize your passwords rather than writing them down, but if you do write them down, keep them in a safe, secure place, preferably away from your other financial information.
- Finally, be extremely cautious about using aggregation services, as you're sharing your UserID and password with a third party.
What can I do to make sure my online account is secure?
- Don’t share your PINs and passwords with anyone.
- Make sure no one is watching when you enter your PINs or passwords.
- Create a strong password.
- Log out of the secure trading system and exit the browser when leaving a computer.
- Don’t disclose your identification information to third parties, including companies that offer to provide services to you by accessing your accounts through our site. If we do not have a relationship with the company and have not provided the proper protocol for access, the security of your account could be at risk.
- Don’t save your passwords in your computer browser.
- Beware of social engineering. Never give personal or sensitive information to anyone unless you are sure that they are who they claim to be and that they should have access to the information.
- Report a security issue to us as soon as you become aware of it.
- Be aware of phishing, pharming, stock spam, and Internet crime scams.
How can I report fraud?
If you notice any unauthorized activity in your accounts, contact us immediately.
How do you protect my information?
- Advanced firewalls keep unauthorized parties from gaining access to your personal information, and intrusion detection technology alerts us to unusual behavior in your account.
- Our secure website uses 128-bit encryption on all data transmitted between our website and your computer. Many electronic commerce applications use encryption to secure the transmission of account information over the Internet. We encrypt all personally identifiable financial information transmitted between our website and your computer.
- We will never send you an email requesting your account number, UserID, PIN, password, or other personal information.
- We've thoroughly trained our employees in our policies and how to uphold them.
- If we detect suspicious activity in your account, we'll block access to it until you validate that you initiated the account activity.
What are some practical steps that you can take to help keep your computer safe?
- Use a firewall. Firewalls make it more difficult for potential intruders to find and attack your computer while you're online. Use both hardware firewalls and software firewalls for maximum protection.
- Install antivirus software. Protect your computer from scareware, viruses, worms, and Trojans you may have downloaded accidentally. Configure your antivirus software to update automatically or make sure you keep it up to date.
- Install anti-spyware software. Spyware enables intruders to see what you're doing on your computer and can adversely affect computer performance.
- Install anti-spam software. Many Internet scams involve email messages that appear to come from a trusted source, but do not. Anti-spam software scans your email to detect and remove spam.
- Clear your browser cache regularly. The cache stores Web information so your browser can quickly re-load pages.
- Manage your cookies. Configure your computer to accept cookies only from sites you trust.
- Configure your pop-up blocker.
- Keep your operating system patches up to date. Operating systems usually provide free, automatic patch updates that can help protect your computer from the latest Internet security threats.
- Turn off your computer when you're not using it. Turning off a computer severs attackers' connections, which they may have created with spyware or a botnet.
How does a firewall protect my computer?
- An Internet connection puts your PC and any information on it at risk for a variety of threats. A personal firewall can help protect you, especially if you use an "always on" broadband Internet connection (cable or DSL). A firewall controls traffic between a computer and a network to ensure that only legitimate traffic takes place. You can use a firewall to disguise and hide the presence of computers behind it, or simply to protect one individual machine, making it more difficult for a hacker to find and attack any computer it protects.
- Install a software firewall on all your computers and attach a hardware firewall as well. The latest Windows operating system with service pack updates (patches) includes a built-in, free Windows firewall with inbound and outbound traffic control. Conduct an Internet search to help identify popular firewall products.
How do I clear my browser cache and personal browsing history?
An Internet browser retains a history of how you used the Internet, including personal information. Clearing the cache periodically can improve browser performance and security. See the links below for instructions.
Internet Explorer | Chrome | Firefox | Safari
How can I identify spyware on my computer?
- Spyware enables intruders to see what you're doing on your computer and potentially gather personal information. It can also adversely affect your computer's performance. Your computer may contain spyware if:
- You see numerous pop-up advertisements
- Your settings changed and you cannot change them back
- Your Web browser contains additional components that you don't remember downloading
- Your computer seems sluggish
- There are several commercial and non-commercial products that will locate and remove spyware. In addition, taking these steps may help protect your computer from spyware:
- Use a firewall.
- Update your software to make sure you have all of the latest security updates.
- Adjust your Web browser’s security settings to control how much information you want to accept from a website.
- Only download programs from websites you trust.
What should I know about operating system patches?
- Operating system patches can help protect your computer from threats. The operating system providers regularly release patches, which you can download to your computer.
- To make sure your computer contains the latest patches, configure your operating system to automatically search for and download updates on a regular schedule. You should be patching your computer regularly.
How can I change the background color and font size?
To customize application Look & Feel preferences such as color scheme or font size:
1. Press Setup in the top right corner of the window and choose Application Settings... from the menu. Click Look and feel in the left panel.
2. Choose one of the available color schemes: dark, bright, or old school TOS. The former two are also available in high contrast.
3. Choose one of the available font sizes: from small to very large.
4. Click Apply settings.
For a video tutorial on this topic, click HERE.